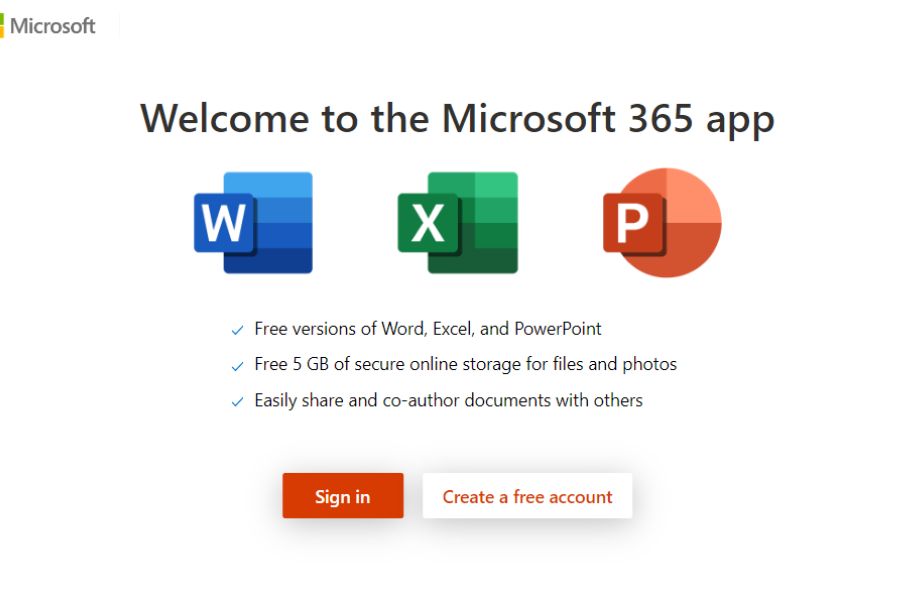Microsoft Office has become an indispensable tool for individuals across various walks of life. Whether you’re a student, a businessman, or a college-goer, having access to the suite of Office applications can significantly enhance your productivity and streamline your tasks. However, activating Microsoft Office on your HP laptop might seem like a daunting task for some. Fear not, as in this guide, we’ll walk you through the process step-by-step, ensuring a smooth activation experience.
Understanding Microsoft Office Activation
Before delving into the activation process, let’s grasp the significance of activating Microsoft Office. Activation is essential to unlock the full functionality of Office applications, including Word, Excel, PowerPoint, and more. It ensures that you have access to all features and updates, maximizing your user experience.
Checking Pre-installed Office on HP Laptops
Many HP laptops come pre-installed with a trial version of Microsoft Office. While this provides temporary access to the applications, activating the full version is necessary for continued use beyond the trial period. To check if your HP laptop has pre-installed Office, simply navigate to the Start menu and search for the Office applications.
Steps to Activate Microsoft Office on an HP Laptop
Let’s dive into the activation process:
- Launch any Office application, such as Word or Excel, on your HP laptop.
- You will be prompted to sign in with your Microsoft account. If you don’t have one, you can create a new account for free.
- Once signed in, follow the on-screen instructions to complete the activation process.
- If you have a product key, select the option to enter the key and proceed accordingly.
- Upon successful activation, you’ll receive a confirmation message, and Office applications will be fully activated and ready to use.
Troubleshooting Activation Issues
Encountering activation issues is not uncommon, but there’s no need to panic. Here are some common troubleshooting steps:
- Ensure that your HP laptop is connected to the internet to facilitate the activation process.
- Double-check the accuracy of the product key or Microsoft account credentials entered during activation.
- If activation fails, restart your laptop and attempt the process again.
- If the issue persists, reach out to Microsoft support for further assistance.
Need Professional Assistance
If you find yourself struggling with the activation process or encountering persistent issues, don’t hesitate to seek professional assistance. Microsoft’s customer support team is readily available to address any queries or concerns you may have regarding Office activation.
Conclusion
Activating Microsoft Office on your HP laptop is a straightforward process that unlocks a world of possibilities. Whether you’re a student striving for academic excellence, a businessman aiming for efficiency, or a college student juggling assignments and projects, having access to Office applications is invaluable. By following the steps outlined in this guide and seeking assistance when needed, you can ensure a seamless activation experience and unleash the full potential of Microsoft Office on your HP laptop.
Call to Action:
Ready to activate Microsoft Office and elevate your productivity? Follow the steps outlined in this guide and embark on a journey towards efficiency and success. If you encounter any difficulties along the way, don’t hesitate to reach out to Microsoft support for professional assistance. Unlock the power of Office on your HP laptop today!