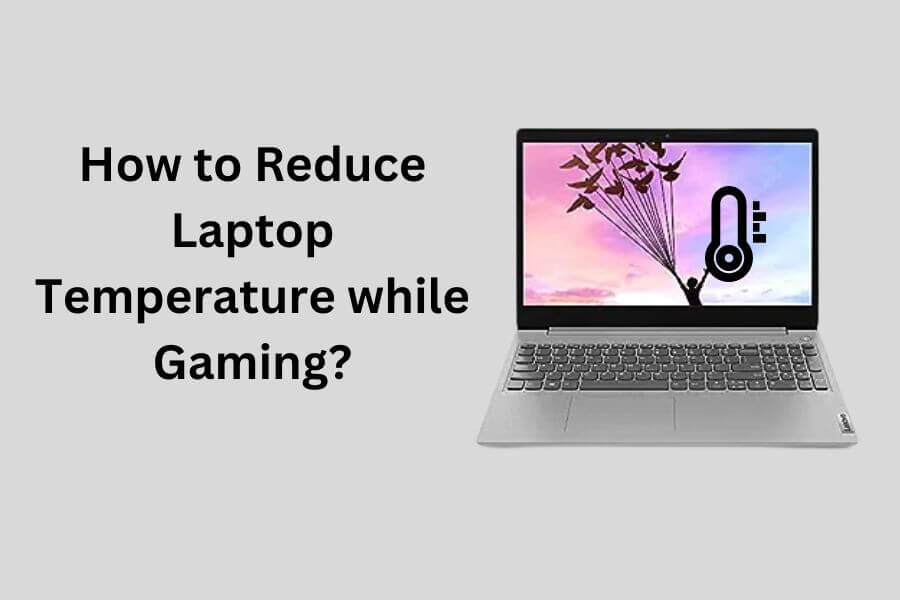Introduction
Overheating laptops is a common complaint of laptop gamers. Almost every gamer seems to face this issue irrespective of the laptop brand or price range. It is a well-documented fact that heat is the enemy of all electronic devices. As a result, gamers are known to go to great lengths to ensure that their beloved gaming device stays as cool as possible.
So, what causes Windows 10/11 laptop overheating issues? How can you prevent your laptop from overheating? Well, we are here to discuss these queries and provide simple solutions to reduce laptop temperature while gaming. Let us dive in.
What causes an Overheating Laptop?
Before we provide the solutions, let us understand what causes laptop overheating. While it is a definite fact that laptop CPUs and GPUs start working with maximum load to help run games smoothly, it results in the generation of additional heat in the laptop. However, laptop overheating can also occur due to any of the following reasons:
Dust Accumulation
Since gamers use laptops in dust-filled environments, the dust would have accumulated over the laptop vents, blocking the normal airflow required by the laptop. Similarly, if you have avoided cleaning the system regularly, dust would have accumulated even on the GPU fans, making them move slower, and resulting in overheating.
Inadequate Airflow
Dust collection and slower fans lead to insufficient airflow for the system, making it slower. Additionally, if you use the laptop on soft surfaces such as sofas and beds, the laptop’s weight pushes it into the soft cushion, resulting in the blocking of the air vents and fans. As a result, the laptop is unable to provide sufficient airflow required by the hot GPU and CPU, resulting in dropped frame rates and sluggish performance.
Prolonged Gaming Sessions
Overheating can also be caused by longer gaming sessions. Since the GPU and CPU work on full load to render the game graphics smoothly, it causes them to heat up. Despite the best efforts of the laptop’s cooling fans, the heat can be overwhelming on the laptop hardware if the heat is constantly being generated.
Overclocking
Since modern gaming laptops provide overclocking options in their proprietary software, gamers often keep their gaming devices overclocked to gain extra performance. However, overclocking also increases the core frequency, leading to additional heat output, thereby increasing the overall laptop temperature. Overclocking also puts an additional load on other hardware components leading to further heat.
Malware
Similar to overclocking, malware can also hog system resources to undertake malicious activities. Since it constantly uses the CPU and RAM to perform its activities, your gaming laptop might get heated up. Since you would be unaware of these activities in the background, you may notice laggy performance in games, which you may think would be the effect of the excessive heat built up in the laptop due to your gaming.
How to reduce Laptop Temperature while Gaming?
Now that we have a robust idea of what causes overheating in gaming laptops, let us find out the simplest solutions to ensure a smooth overall performance as well as a better overall life span for your gaming laptop. We will start with the simple solutions which can be done in a few steps to complex ones which may require authorized personnel who can open and clean the system. So, let us dive in.
Use Laptop on Flat Surfaces
The simplest solution to overheating issues in gaming laptop is to use it on flat surfaces. Since soft surfaces cover the laptop vents, it is not advisable to use them on such surfaces, especially when undertaking intensive tasks like gaming. Using your gaming laptop on hard surfaces will not only free the vents but also provide it with additional breathing area underneath the machine as it stands on its little rubber feet.
Switch GPUs smartly
Most modern gaming laptops come with a dedicated MUX switch, which helps you switch the GPU being used on the fly. However, for older systems, Windows has a similar solution to allocate whether you use the integrated or the dedicated GPU based on the software that you are using.
To use this option, open the Windows Settings app, choose the ‘System’ option, select the ‘Display’ menu, and scroll down to click on the ‘Graphic Settings’ link. On the next page, turn on the ‘Hardware-accelerated GPU scheduling’ option and click on the ‘Browse’ button to choose the game and select the game’s main executable file. Once the file is selected, select the ‘Dedicated GPU’ from the drop-down menu. Similarly, you can set ‘Integrated GPU’ as the option for simpler applications like media players and browsers to reduce the heat produced.
Clean Vents
Another simple answer to the query, ‘Why is my gaming laptop temperature so high?’ is dust accumulation in the air vents, blocking airflow inside the gaming laptop. Hence, it is essential to check these vents and remove any dust, blocking airflow. You can use the common Q-tips dipped in isopropyl alcohol to clean the vents without having to worry about liquid damage.
Scan for Malware
Since malware can wreak havoc on gaming laptop hardware, you must use a dedicated antivirus to keep your system safe from all kinds of malware. You should also routinely scan for malware to ensure that your gaming laptop remains free of malware. While Windows provides Windows Security as the default antivirus for your gaming laptop, it is recommended to choose a dedicated software that can provide you with additional security features.
Stop Background Applications
Since the CPU temperature in gaming laptop is mostly dependent on the number of applications that are simultaneously running on the laptop, it is recommended to keep the background applications to a minimum to ensure smoother overall performance and reduce heat output.
In Windows, you can disable background applications by opening the Settings application, selecting the ‘Privacy’ option, choosing the ‘Background apps’ menu item and turning off the ‘Background Apps’ toggle switch. Alternatively, you can turn off individual apps by turning off the switch against them on the list provided.
Update Device Drivers
Another common issue, especially with older laptops are the outdated drivers. Such older drivers may not support the advanced features of the latest games, leading to overheating in laptops. Additionally, newer drivers can also provide additional optimizations to run the latest games, making them run with lower heat output. Hence, it is essential to update the gaming laptop drivers regularly.
Monitor Laptop’s Temperature
You should also monitor the laptop’s temperature to understand which software is causing maximum heat build-up in your system. There are multiple free software available online to monitor your system such as CPU-Z, Crystal Disk Info, Core Temp Monitor, and others to provide you with a handy option to view real-time laptop temperatures, making it easier to find the root cause of the issue.
Change Thermal Paste or Pad
The final option is to replace the thermal paste found inside the laptop. In case of any laptop, opening and servicing it is recommended to be undertaken by authorized service personnel who have the right training to complete the process without ruining any components. Hence, this step should be done if everything else fails.
Is Cooling Pad necessary for Gaming Laptops?
While cooling pads do cool down the laptop, they should be chosen only as a last resort if your laptop is overheating after performing all the other steps we have discussed until now. You should use it only if it is necessary as carrying around a cooling pad can limit your portability with the laptop. While there are no harmful effects of using a cooling pad with a laptop, it vastly reduces the portability factor, which is something to keep in mind while choosing a cooling pad as the solution for your laptop’s heating issues.
Conclusion
To conclude, overheating gaming laptops is a common issue and the solution to the issue is equally simple. We recommend keeping your laptop clean and using it on flat surfaces as the simplest solution to keep your gaming laptop cool. Additionally, you can also keep your drivers updated and invest in a dedicated antivirus to ensure that the laptop is devoid of any kind of malware, which could make it heat up. Keeping it cool will not only improve laptop gaming performance but will also improve the lifespan of the device.